Como executar ações rápidas em uma conversa usando palavras-chave
timestamp1709237082051
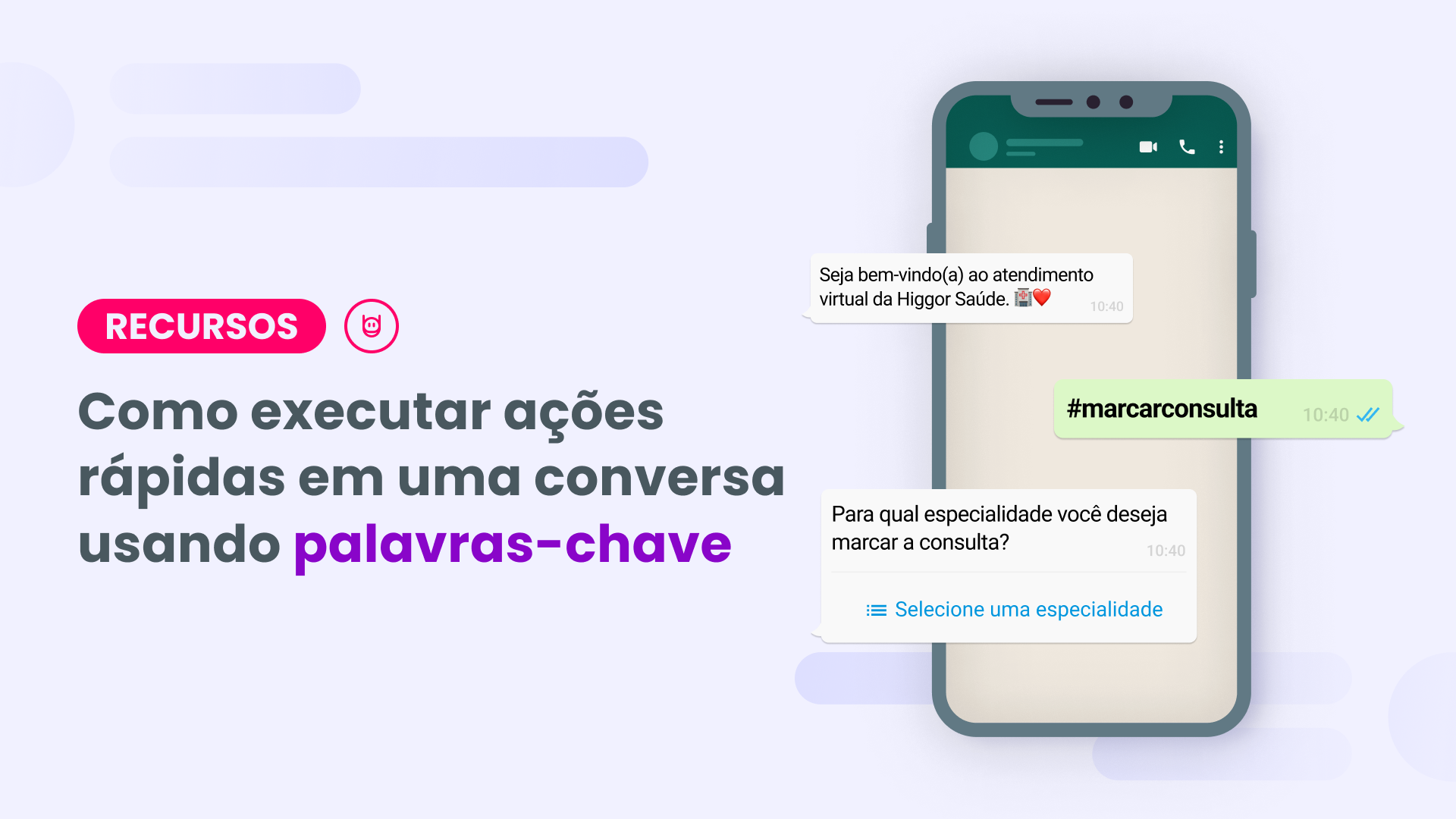
A Huggy conta com uma série de recursos que entregam experiências memoráveis por meio de conversas.
Neste artigo, você vai descobrir como oferecer ao seu cliente a facilidade dele digitar uma palavra-chave na conversa e ser direcionado exatamente ao que precisa.
Essa solução exclusiva utiliza recursos como o Flow, API e Webhook.
Como funciona
A ideia desta solução é configurar um chatbot na Huggy que reconheça palavras-chave específicas na conversa.
Desta forma, você pode definir o fluxo a ser acionado sempre que o cliente digitar uma palavra-chave válida.
Por exemplo: se o paciente de uma clínica digitar #marcarconsulta, o chatbot direciona a conversa para o fluxo de marcação de consultas. Por outro lado, se o termo digitado for #menu, a conversa lista os serviços oferecidos pela clínica.
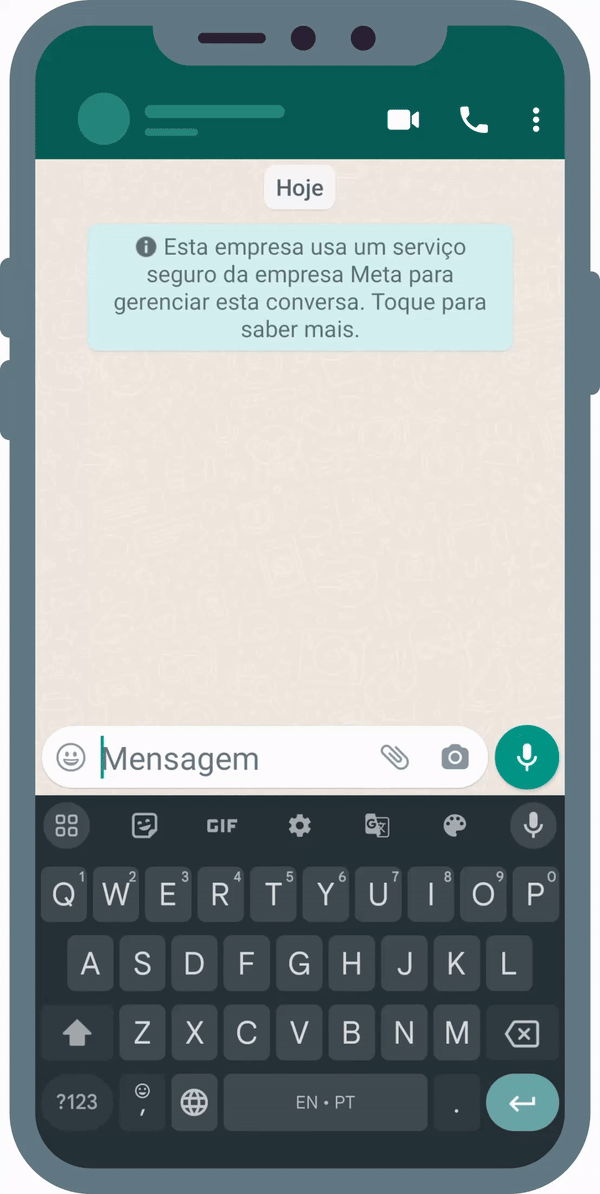
Como configurar
Veja agora o passo a passo para começar a usar essa solução:
💡Em algumas etapas desse passo a passo, é útil contar com o apoio de um profissional de TI que possa te ajudar a personalizar a solução para o seu atendimento.
Definindo as palavras-chave e o flow
Como primeiro passo, defina quais fluxos e palavras-chave você gostaria de utilizar em seu chatbot. Em seguida, guarde os IDs de cada um desses fluxos.
Esse valor pode ser localizado na URL da página do flow desejado:
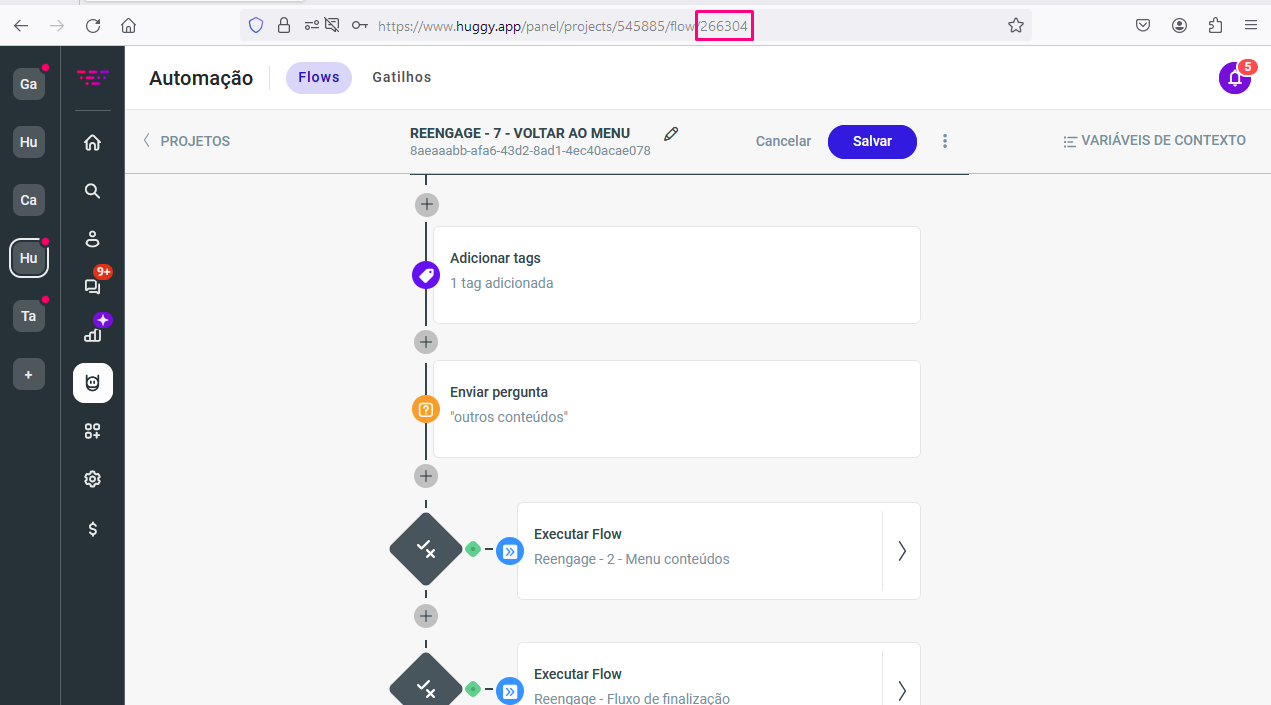
Configurando a API e o Webhook
Acesse Configurações > Seus aplicativos > Adicionar Aplicativo, dê um nome ao seu aplicativo e clique em Adicionar.
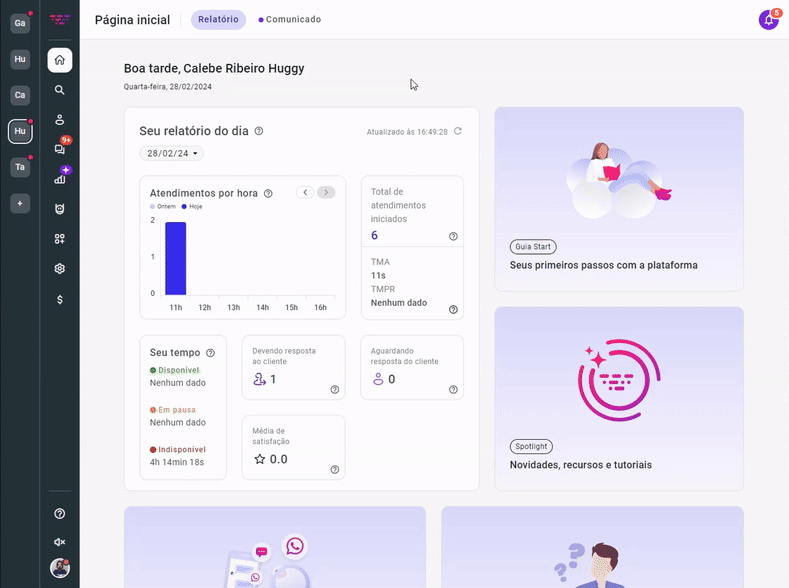
Feito isso, precisamos autenticar o seu aplicativo na plataforma.
💡Caso não saiba como realizar esse procedimento, clique aqui.
Após autenticar o aplicativo, é necessário configurar o serviço que será responsável pelo recebimento dos eventos e envio das requisições à Huggy. Faremos isso por meio do Google Planilhas.
Clique aqui para acessar o modelo de planilha e fazer uma cópia para sua conta.
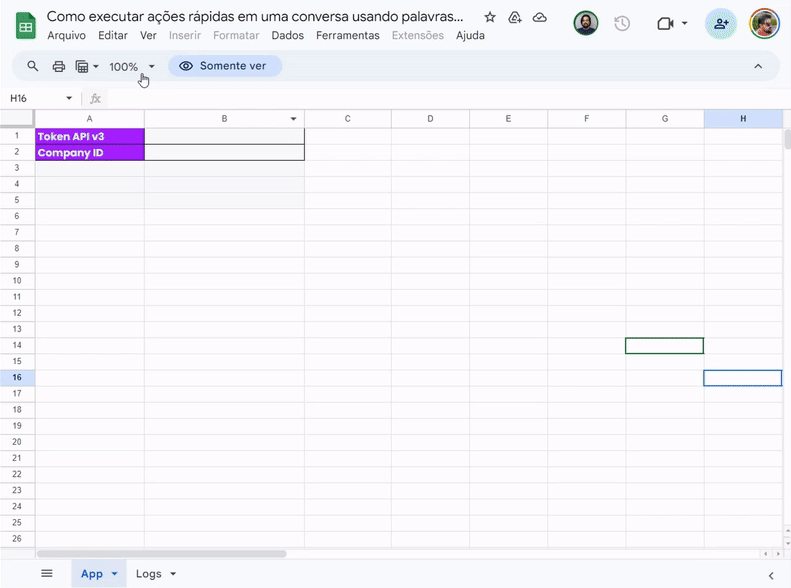
💡Não é necessário ter permissões de acesso adicionais para fazer a cópia.
Na planilha que você acabou de copiar, localize a aba App e adicione o Token da API v3 no local indicado.
Adicione também o código numérico correspondente à sua empresa. Para localizá-lo, clique na sua foto de perfil no canto inferior esquerdo da plataforma:
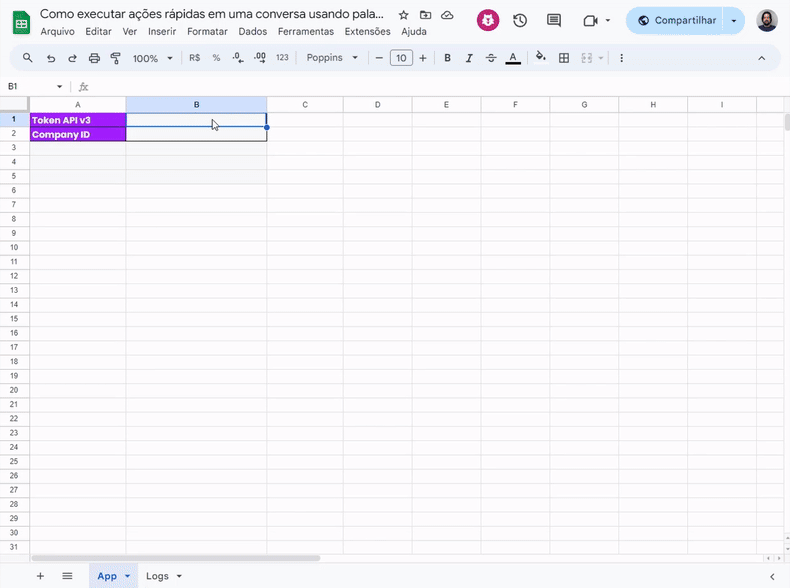
Em seguida acesse, no menu da planilha, Extensões > Apps Script para ter acesso ao código da solução:
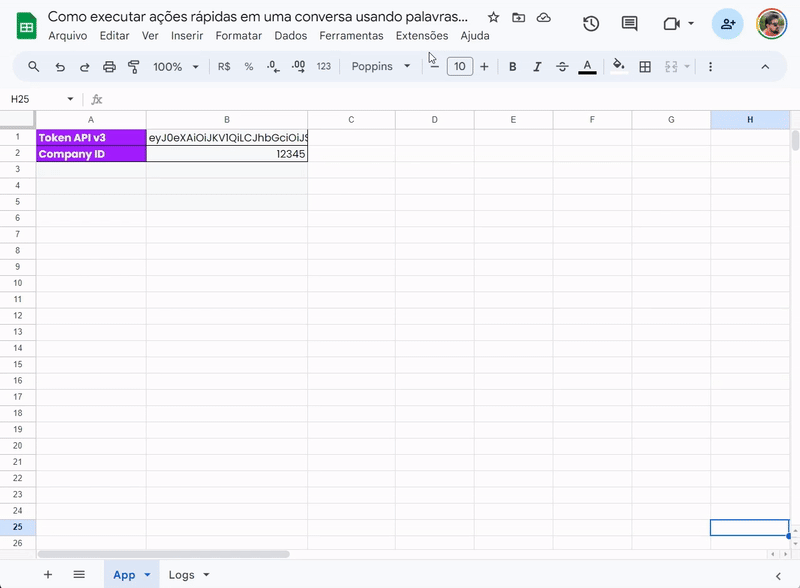
Chegou o momento de realizar algumas adaptações para definir quais fluxos da sua conta serão disparados quando uma palavra-chave for identificada em uma conversa.
No arquivo Palavras-chave.gs, você irá encontrar uma função condicional switch, em que cada case aciona o flow relativo à palavra-chave correspondente.
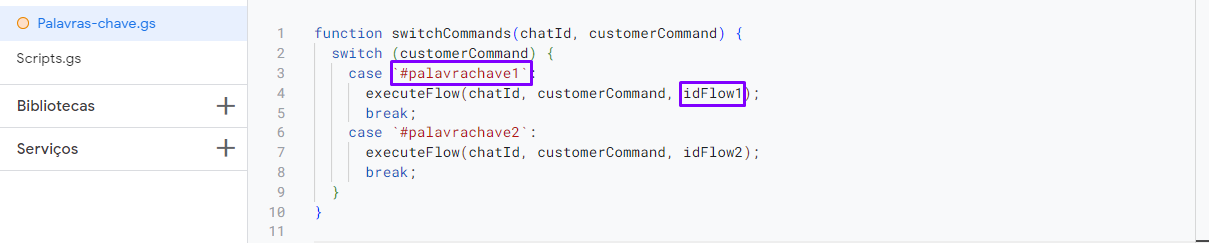
Altere as palavras-chave e os IDs dos flows:
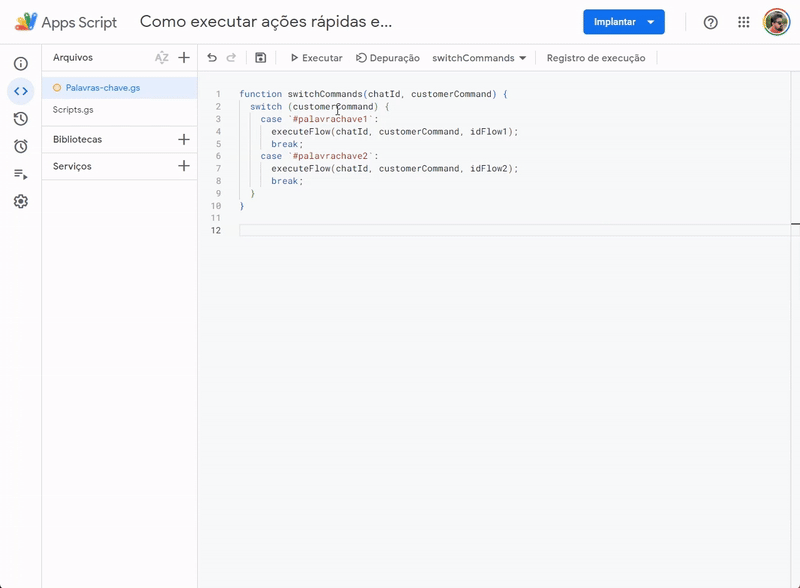
Conforme a quantidade de palavras-chave desejadas, você pode:
Remover cases incluídos no switch
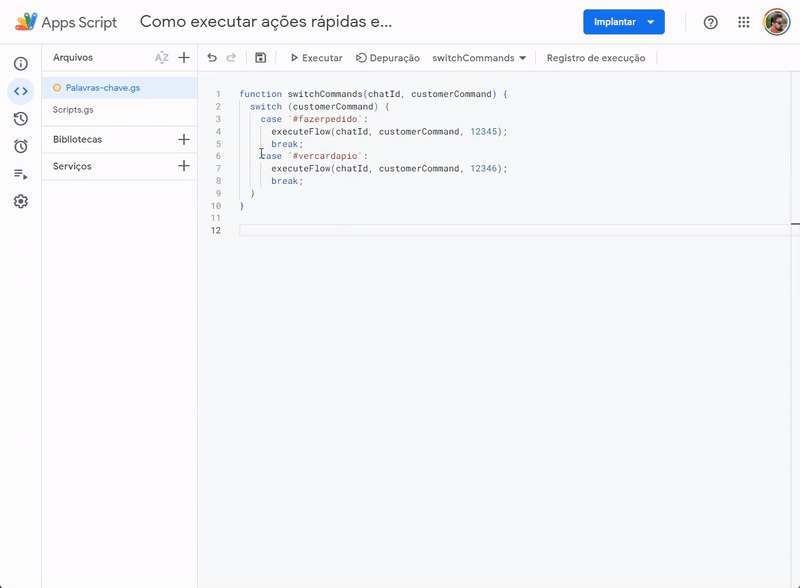
Adicionar novos cases
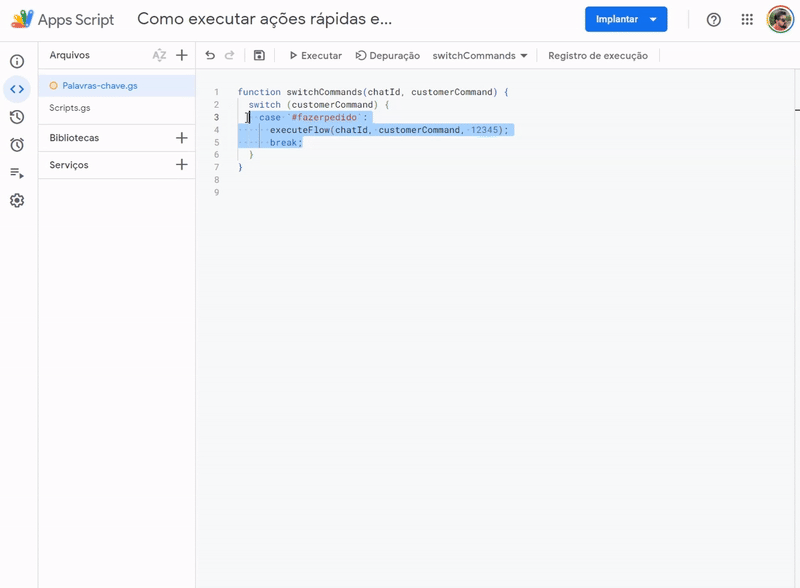
Realizadas as adaptações no código, acesse o botão Implantar, localizado no canto superior da tela, e clique em Nova implantação.
Selecione o tipo App da Web e estabeleça uma Descrição.
Na opção Quem pode acessar, escolha Qualquer pessoa e, para concluir, clique no botão Implantar:
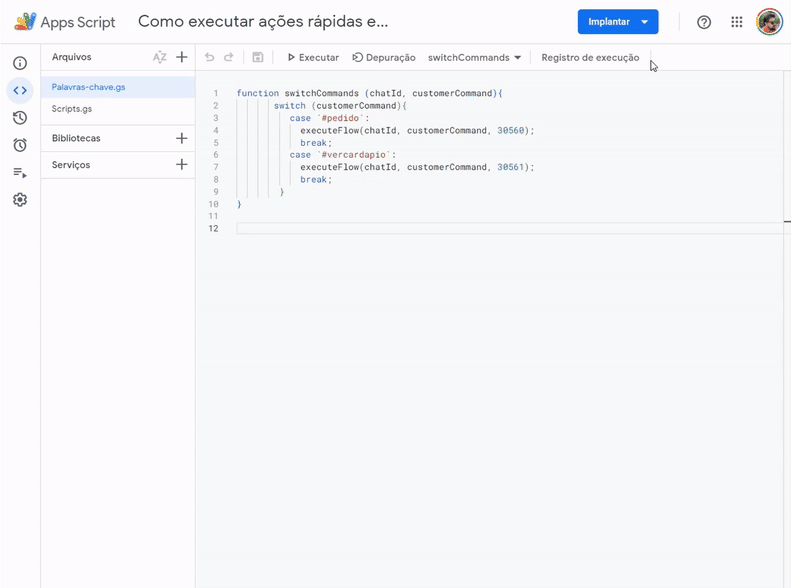
Nas próximas telas, o Google solicitará permissões de acesso à sua conta pelo seu aplicativo.
Após o processo de implantação, copie a URL exclusiva gerada pelo Google Apps Script.
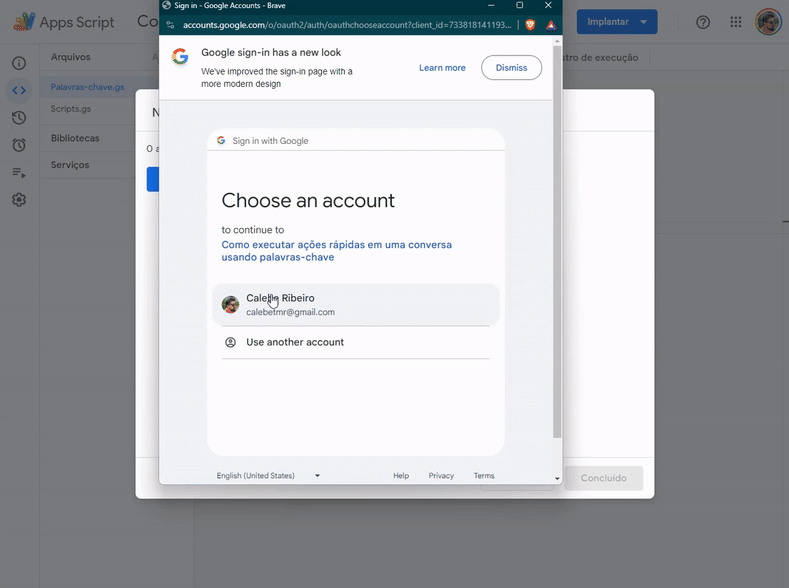
💡Sempre que você realizar uma nova alteração no código para incluir novas palavras-chave, é necessário repetir o processo de implantação. Para isso, vá para Implantar > Gerenciar implantações e clique no ícone de lápis. Em versão, selecione Nova versão e clique em Implantar.
Acesse o seu aplicativo na Huggy e clique no ícone de lápis na seção Webhooks. Cole a URL que você acabou de copiar e, em seguida, selecione o evento Mensagem recebida (todas).
Clique em Salvar para concluir:
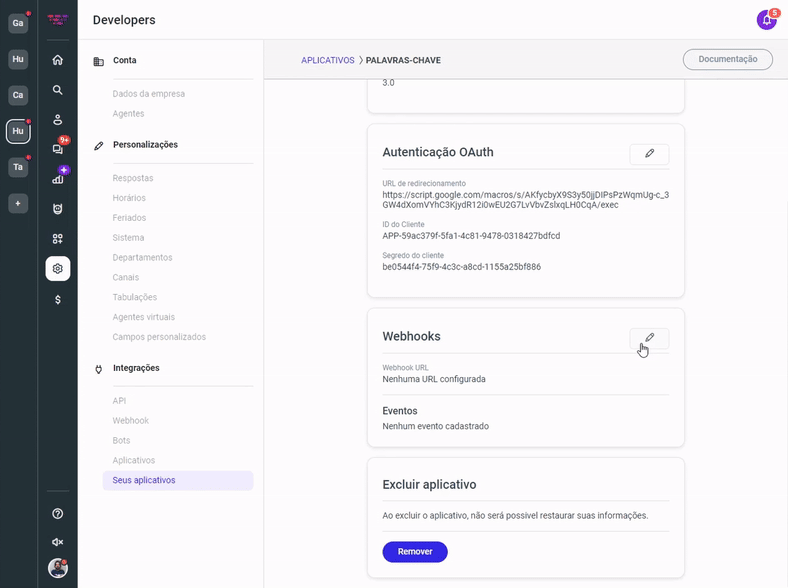
Pronto. Seu chat está programado para executar flows sempre que as palavras-chave forem informadas em um chat realizado em qualquer canal.
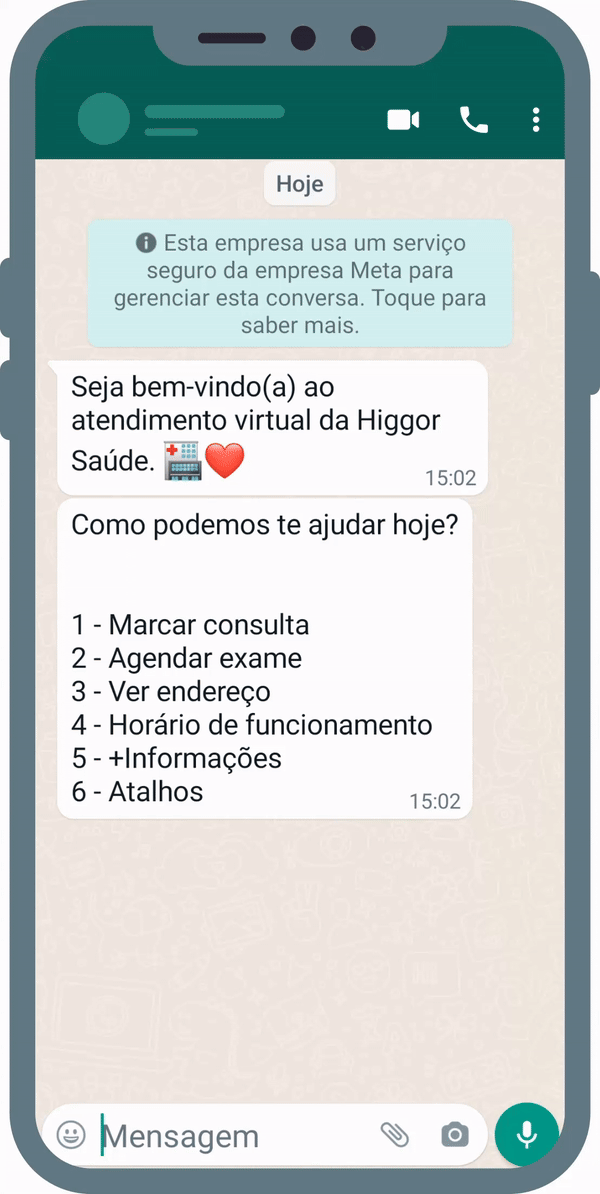
Gostou deste artigo?
![]()
![]()
![]()
Digite o seu nome e o e-mail que podemos utilizar para entrar em contato com você:

